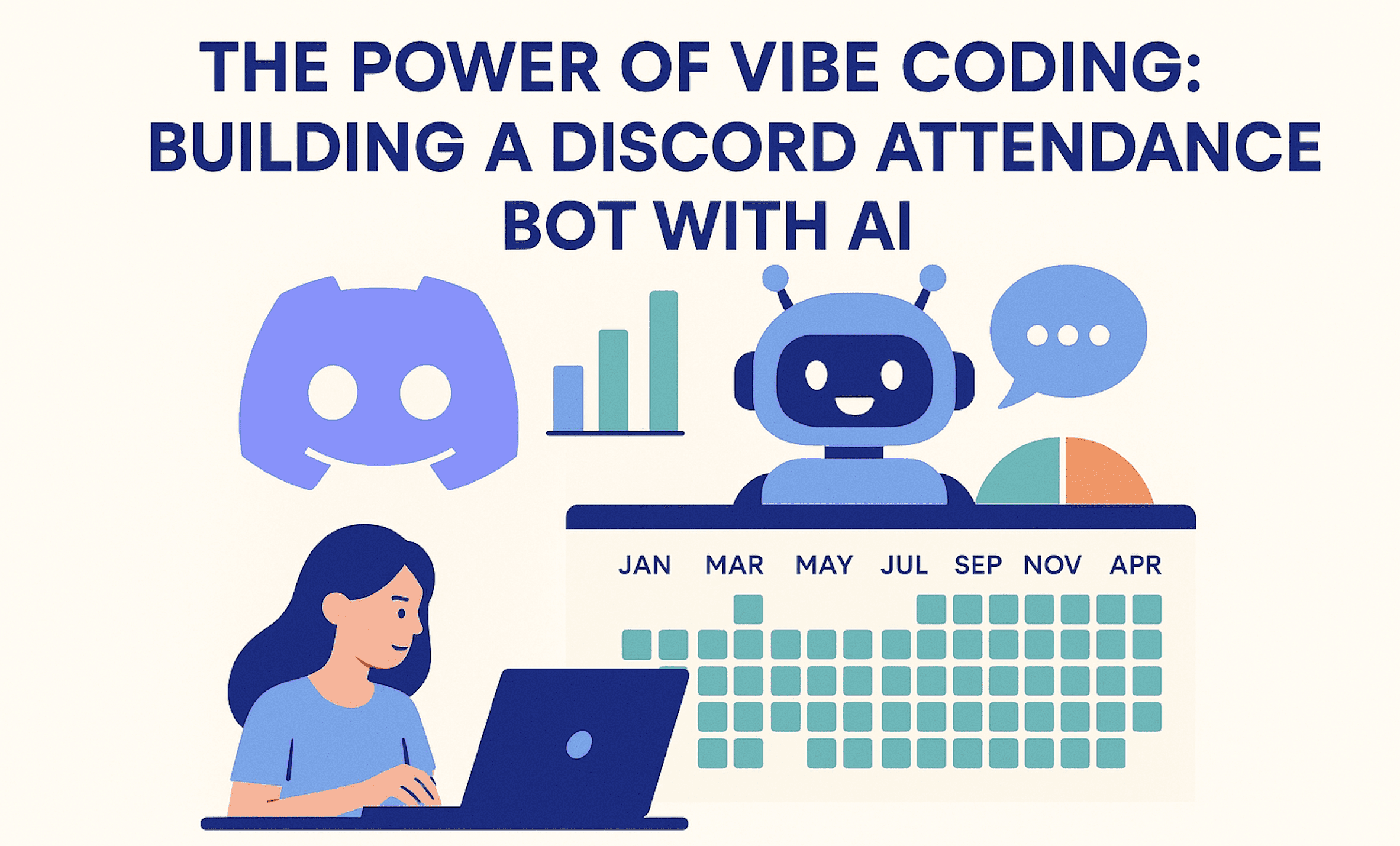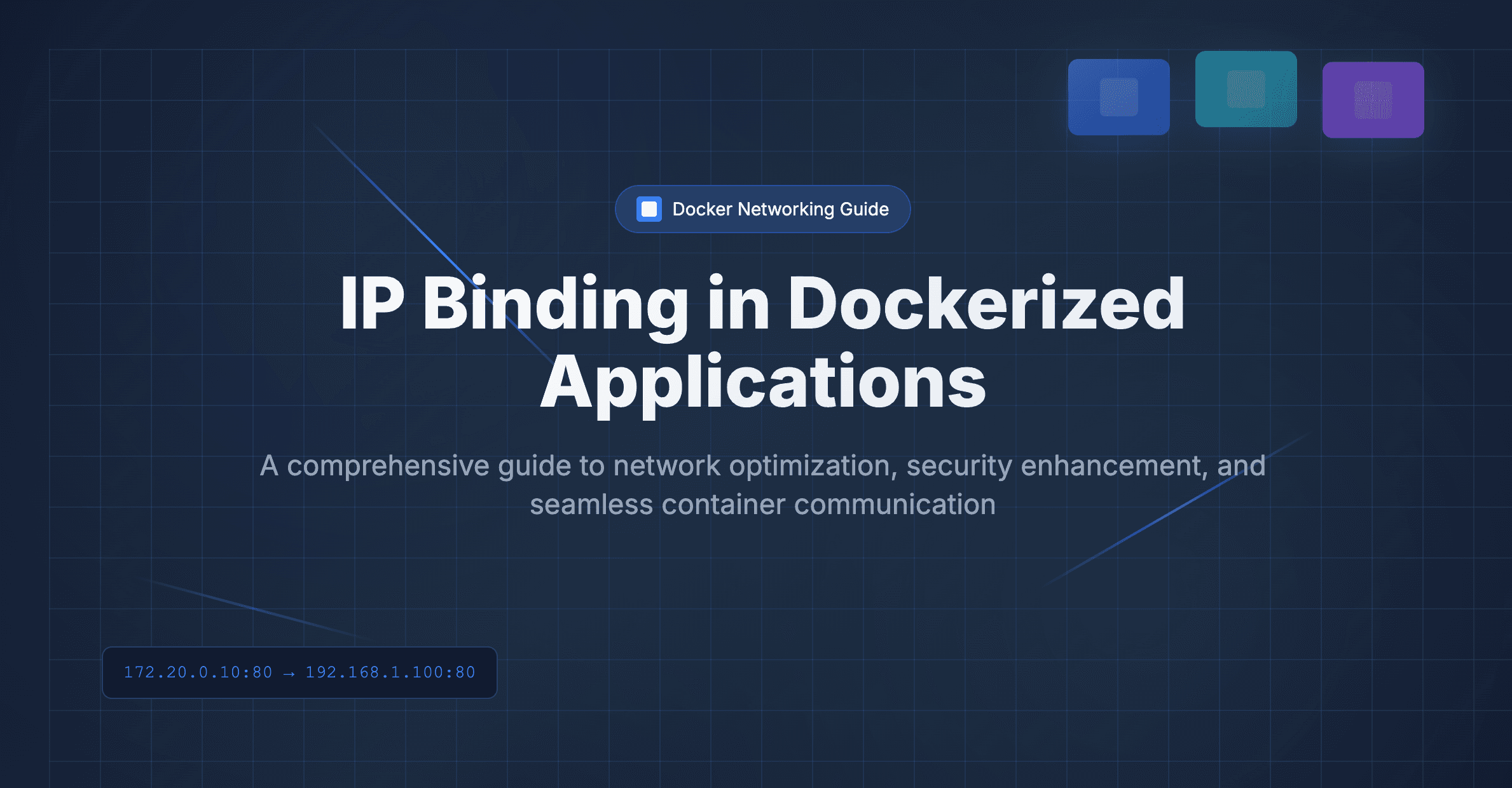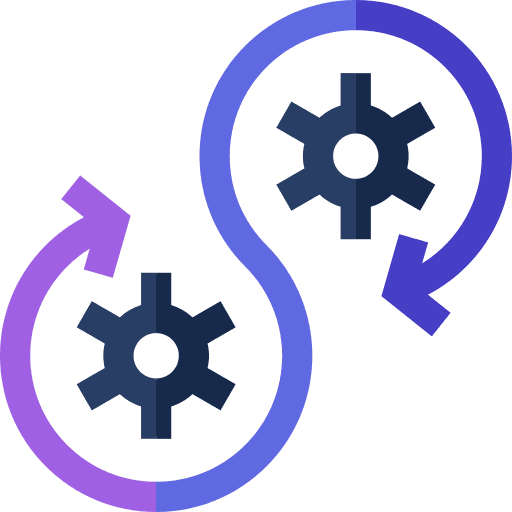

Revolutionize Your File Transfers with Native OpenSSH on Windows, Linux, and Mac
Transferring files between your local machine and a remote server can often feel like a cumbersome process. Typically, this task relies on third-party software, each with its quirks and platform dependencies. Tools like FileZilla or WinSCP are widely used but come with their own set of challenges:
- Platform Limitations: While FileZilla is cross-platform, WinSCP is Windows-specific, limiting its use across different operating systems.
- Complex Configuration: Initial setup and configuration can be tedious, especially for users new to these tools.
- Security Concerns: FTP clients, unless explicitly set up with secure protocols like SFTP, can pose security risks.
FileZilla interface – great, but can be a hassle to set up and use.
Why SFTP Is Your Go-To Solution
SFTP (SSH File Transfer Protocol) is a reliable and secure method for transferring files between your local machine and a VPS (Virtual Private Server). Using SSH (Secure Shell), SFTP encrypts your data, ensuring a safe transfer process. It’s typically more secure and streamlined than traditional FTP methods, often requiring third-party applications like PuTTY or MobaXterm.
SFTP utilizes SSH for secure, encrypted connections.
Native OpenSSH in Windows 10 and Later
With Windows 10 (version 1809 and later), Microsoft introduced native OpenSSH support, simplifying the use of SFTP without needing extra software. This addition means you can use SFTP directly from your command line, reducing the need for third-party tools.
Installing OpenSSH on Windows 10
Here’s how to enable and use OpenSSH on Windows 10:
-
Open Settings:
- Press
Win + Ito launch the Settings app.
- Press
-
Navigate to Optional Features:
- Go to Apps → Optional features.
-
Install OpenSSH Client:
- Scroll down to find OpenSSH Client. If it isn’t listed, click Add a feature.
- Search for OpenSSH Client and click Install.
Using SFTP on Windows 10
Once OpenSSH is installed, you can start using SFTP to manage your file transfers. Here’s a step-by-step guide:
Step 1: Open Your Command Line Interface
- PowerShell: Right-click the Start button and select Windows Terminal or PowerShell.
Step 2: Establish an SFTP Connection
Use the following command, replacing xxx.xxx.xxx.xxx with your remote server's IP address:
sftp user@xxx.xxx.xxx.xxx
You'll be prompted to enter your password. After successful authentication, the prompt changes to:
Connected to xxx.xxx.xxx.xxx.
sftp>You can now interact with the remote server. Here are some essential commands:
-
Remote Machine:
cd /path/to/directory: Change directory.ls: List files.pwd: Print current directory.
-
Local Machine:
lcd C:\path\to\directory: Change the local directory.lls: List local files.lpwd: Print local directory.
Example Commands
- Uploading a File
To upload a file from your local machine to the remote server:put C:\local\path\file.txt /remote/path/file.txt
Example:put C:\Users\YourName\Documents\secret.json /project1/secret.json
- Downloading a file
To download a file from the remote server to your local machine:get /remote/path/backup.sql C:\local\path\backup.sql
Example: get /project1/backup.sql C:\Users\YourName\Downloads\backup.sql
Using SFTP on Linux & Mac
Linux and Mac systems typically come with OpenSSH pre-installed, making SFTP a straightforward option for secure file transfers.
Step 1: Open Terminal
Launch your terminal application.
Step 2: Establish an SFTP Connection
Use the following command, replacing xxx.xxx.xxx.xxx with your remote server's IP address:
sftp user@xxx.xxx.xxx.xxx
You'll be prompted to enter your password. After successful authentication, the prompt changes to:
Connected to xxx.xxx.xxx.xxx.
sftp>Step 3: Navigating and Transferring Files
Once connected, you can use similar commands as mentioned above (cd, ls, pwd, lcd, lls, lpwd):
Example Commands
- Uploading a File
put /home/username/secret.json /remote/path/secret.json
- Downloading a File
get /remote/path/backup.sql /home/username/backup.sql
Conclusion
Whether you’re on Windows, Linux, or macOS, SFTP combined with OpenSSH provides a powerful and secure method for file transfers, minimizing reliance on third-party software. This approach ensures a consistent and straightforward experience across all major operating systems.
Quick Commands Summary
| Action | Command |
|---|---|
| Connect | sftp user@xxx.xxx.xxx.xxx |
| Upload File | put /local/path/file /remote/path/file |
| Download File | get /remote/path/file /local/path/file |
| Change Dir | cd /remote/path or lcd /local/path |
| List Files | ls or lls |
| Print Dir | pwd or lpwd |
For more detailed instructions or troubleshooting tips, feel free to reach out at anuj@dallotech.com
Additional Resources:
Happy transferring! 🚀
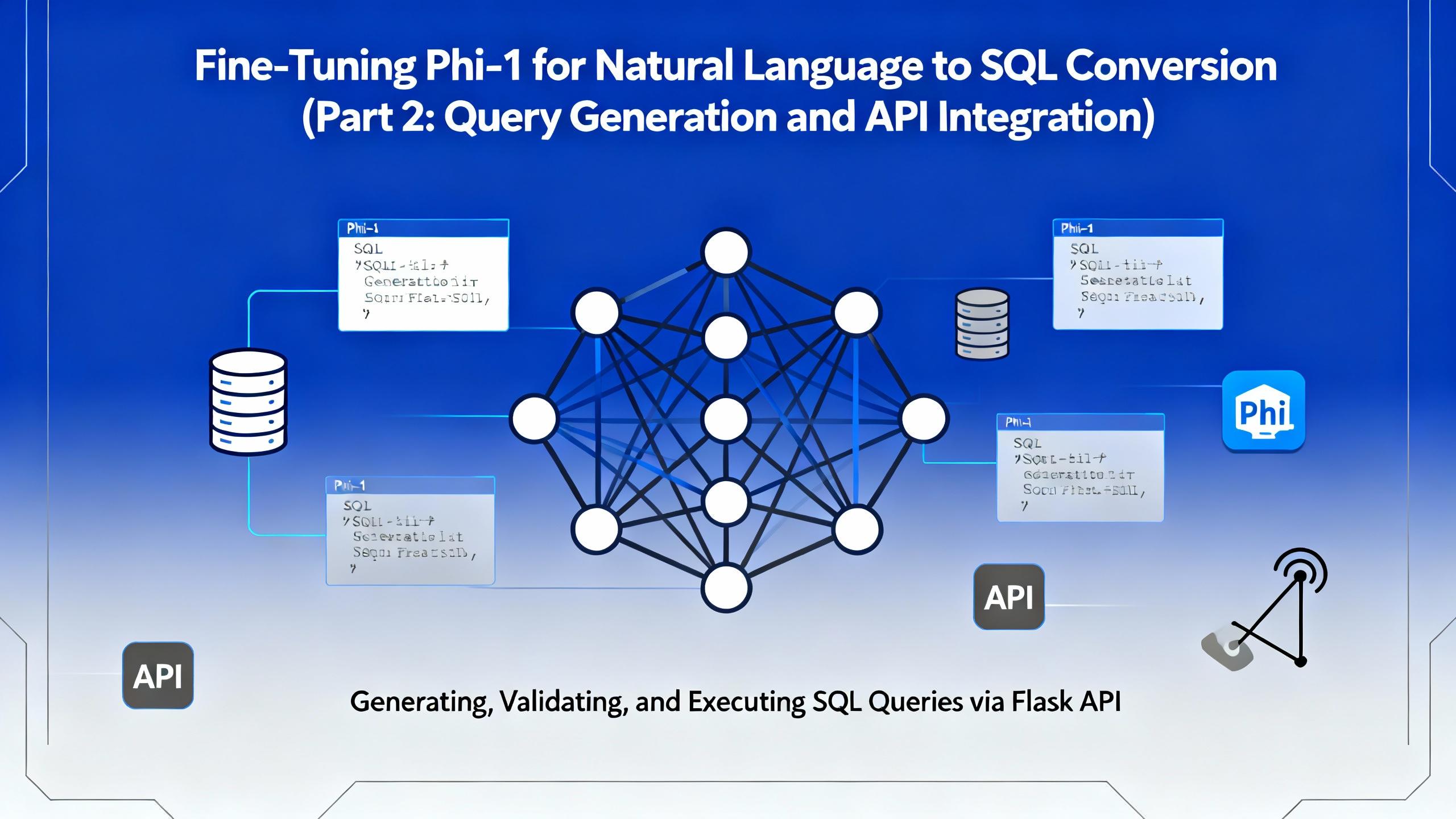
.png&w=3840&q=75)